
아이패드 화면을 윈도우에서 바로 연결해서 사용하고싶은 분들이 계시죠?
저는 영상을 찍다보면 컴퓨터 화면에서 찍고 싶을때가 있더라고요. 아이패드로 드로잉 하면서 컴퓨터 화면으로 크게 보고싶다거나 아이패드의 화면을 컴퓨터에서 클릭하면서 크게 보고 싶은 분들이 있다면 지금 이 글 이 도움이 되실겁니다.
위 화면은 실제로 연결된 모습입니다. 아이패드 윈도우 컴퓨터 미러링을 하는 모습인데요. 마우스로도 컨트롤이 가능하고 메뉴 선택도 모두 가능하기때문에 굉장히 편리하게 이용을 하고 있습니다. 필요한 준비물이 있는데요 바로 블루투스 5.0 동글입니다.
만약에 마우스 연동을 하지 않아도 되는 분들이나 화면만 띄어놓고 보고싶은 분들이라면 필요하지 않습니다.
https://smartstore.naver.com/mjn/products/5212379924
MBF-BT50 리얼텍 RTL8761B 칩셋 블루투스 5.0 동글 : MJN
[MJN] 빠른 배송으로 고객님의 기다림에 보답하겠습니다^^
smartstore.naver.com
제가 구매한건 이 제품입니다. 4,500원 정도 하고 배송료까지 해도 만원이 안되니 저렴해서 괜찮더라고요.
아이패드,아이폰,갤럭시, 갤럭시탭 모두 윈도우와 연결하는 방법

웜홀 사이트 접속하기 https://er.run/
이미지를 클릭하시면 바로 웜홀 사이트로 접속이 가능합니다.
사이트로 들어가서셔서 스크롤을 내리고 데스크톱> 윈도우를 클릭해서 프로그램 설치를 해줍니다.

이렇게 스크롤을 내리면 윈도우, 맥등 프로그램 다운로드 버튼이 있으니 클릭해서 편하게 설치가 가능합니다.

만약에 미러링도 함께 하면서 디테일한 작업이 더 필요한 분들은 컴퓨터 1대당 8달러 정도로 이용이 가능합니다. 한번 결제하면 평생 이용이 가능한 결제 금액이라서 필요한 분들은 결제해서 사용해도 되지만 무료로도 충분히 사용이 가능합니다.

프로그램을 실행하면 이런 화면이 뜨는데요 여기에서 IOS 버튼을 눌러줍니다.
여기에서 중요한점!!!
아이패드와 컴퓨터가 같은 와이파이 연결이 먼저 되어있어야 합니다. USB로 해도 연결이 가능합니다 하지만 와이파이 연결로 하는걸 추천드리고있습니다.
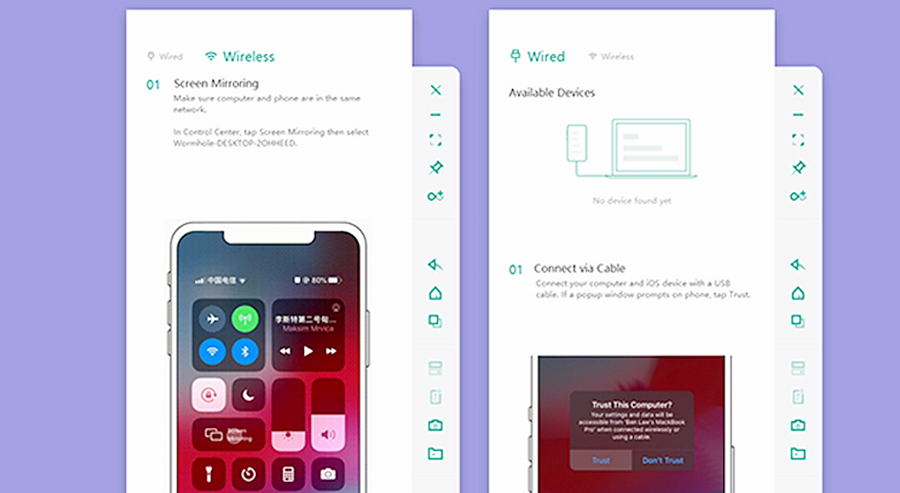
이렇게 화면이 뜨면 Wireless를 선택하면 와이파이 연결로 아이패드와 연결이 가능합니다. Wired를 선택하면 USB로 연결이 됩니다.
그런데 USB는 잘 끊어져서 저는 사용하지 않고있어요.
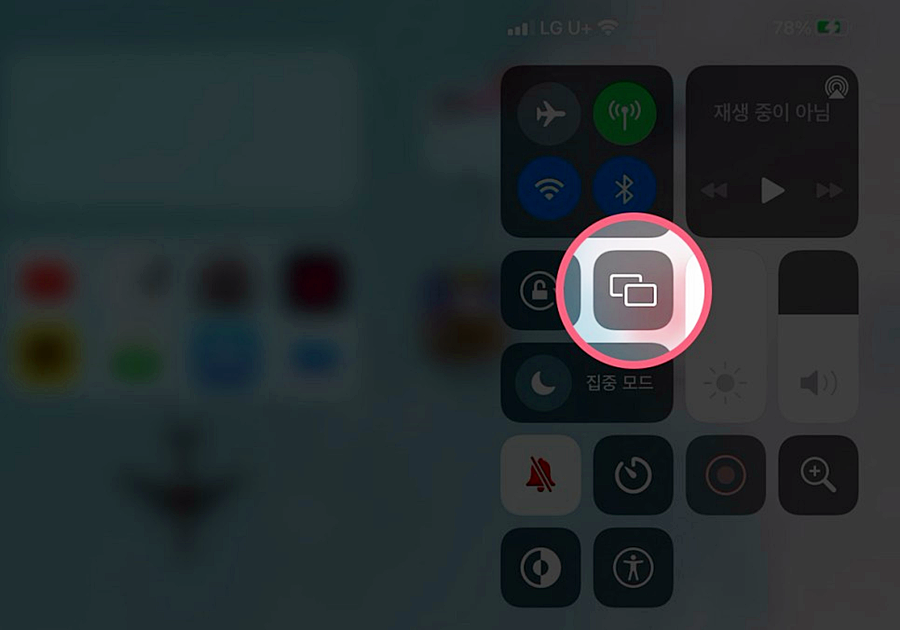
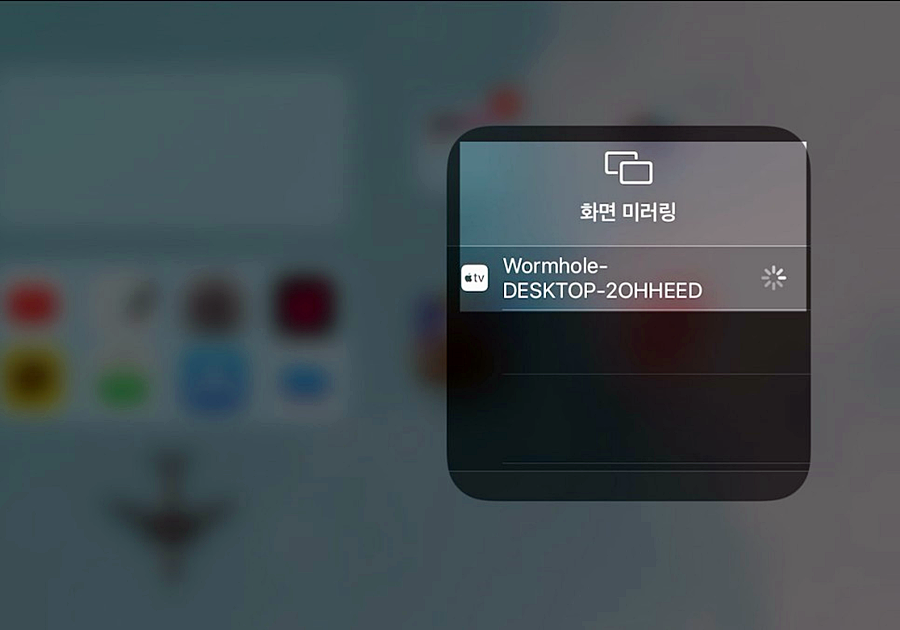
아이패드화면에서는 오른쪽 상단을 끌어내려서 화면 미러링 버튼을 눌러서 컴퓨터와 연결을 선택해주시면됩니다.
화면 미러링에서 뜨는건 Wormhole-내 컴퓨터 이름 이렇게 뜨니 눌러서 연결하시면됩니다.
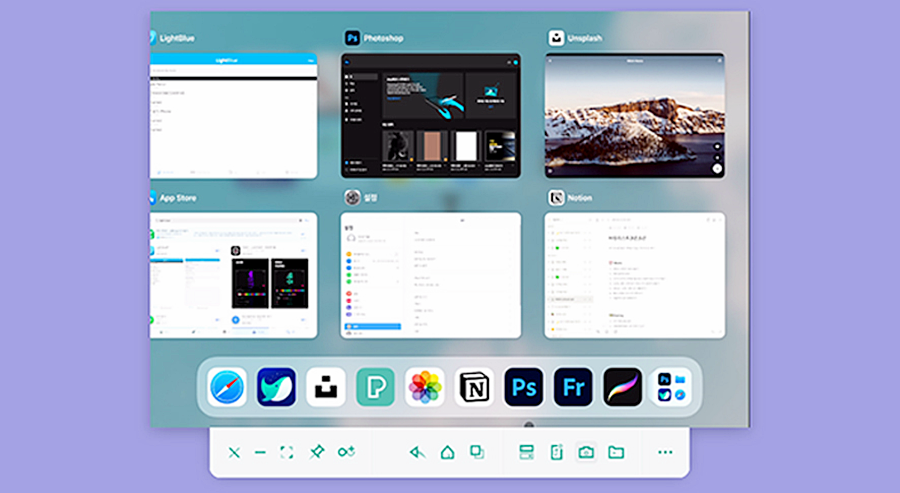
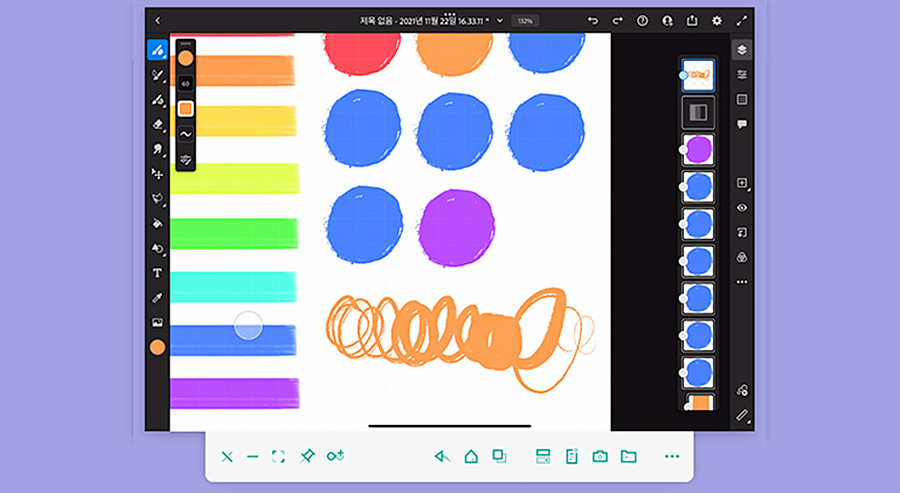
그럼 이렇게 아이패드와 윈도우가 연결된 모습입니다.
마우스로 컨트롤하는 방법
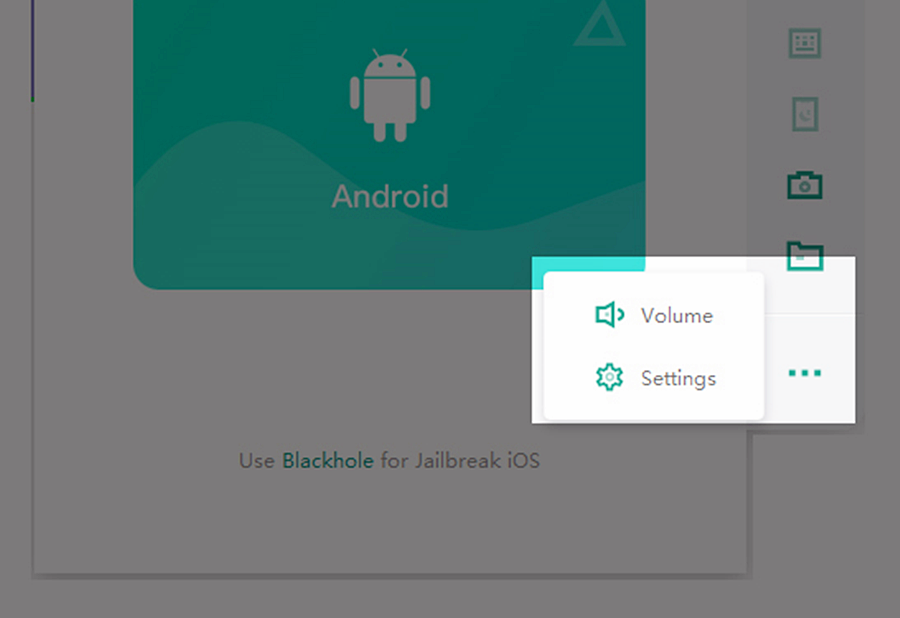
웜홀 오른쪽 하단에 있는 설정버튼을 눌러주세요.
[···] 버튼을 눌러주시고 Settings 버튼을 눌러주시면 됩니다.
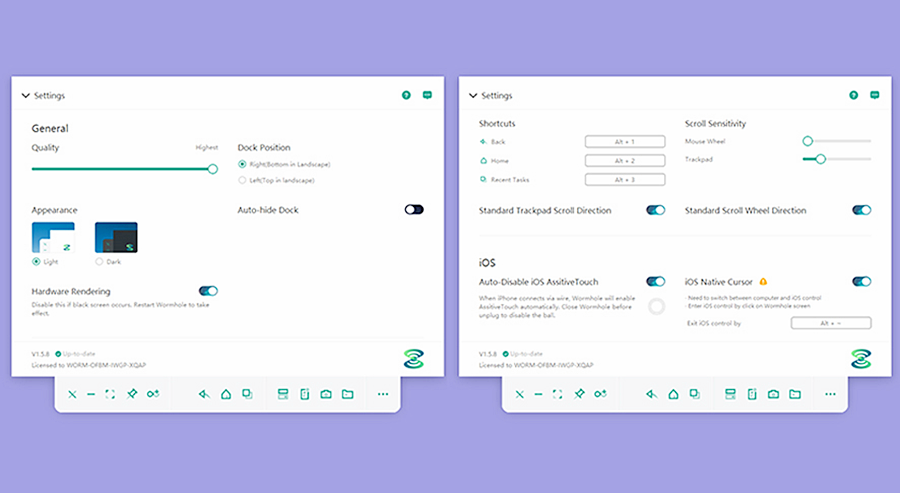
여기에서 IOS 부분에서 Native Corsor를 클릭해서 활성화 합니다.
그리고 왼쪽에 있는 AUTO-Disable IOS 도 활성화를 같이 하시면 됩니다. 단축키도 설정 부분에서 확인이 가능합니다.
그리고 마우스로 컨트롤 하다가 다시 컴퓨터 화면으로 클릭을 원하면 Alt + ~를 누르면 됩니다^^
도움이 되셨다면 공감 부탁드립니다!
'information' 카테고리의 다른 글
| 엉덩이 종기 여드름 짜지마세요! 어떤 병원을 가야할까? 원인까지 파악하기 (0) | 2023.07.29 |
|---|---|
| 물로 씻으면 안되는 음식 위험을 드시지 마세요! (0) | 2022.09.05 |
| 민증 재발급 방문없이 빠르게 하기 ( 민증 잃어버렸을때 / 훼손 / 사진변경/ (1) | 2021.07.27 |
| 미국산 계란 먹어도 될까 파는곳, 가격은? (0) | 2021.07.19 |
| 근육통 푸는법 직접 해본 효과 좋은 5가지 방법 (0) | 2021.07.16 |



